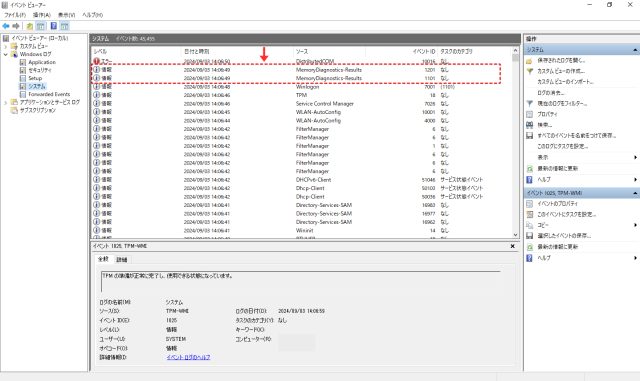メモリの診断テストを行う方法

PCがフリーズしたり、不意に再起動する場合、メモリモジュールの故障が考えられます。このような問題が発生した場合、まずはメモリの状態を確認することが重要です。本記事では、Windows 11環境とLinux環境それぞれに対して、メモリ診断テストの方法をご紹介します。
Windows 11でのメモリ診断手順
Windowsメモリ診断の起動
デスクトップ画面左下のスタートメニューを開き、「すべてのアプリ」から「Windows管理ツール」を選択します。その中の「Windowsメモリ診断」をクリックすると「Windows メモリ診断」ツールが起動します。
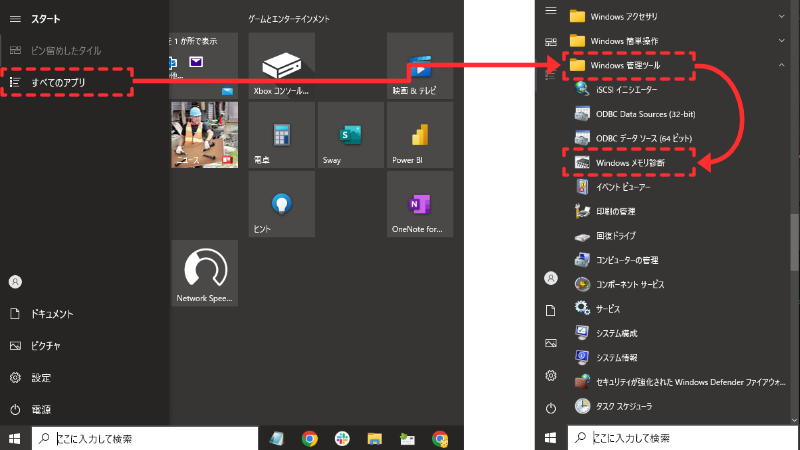
診断の実行
起動した「Windows メモリ診断」ツールで、「今すぐ再起動して問題の有無を確認する(推奨)」を選択します。
このオプションを選ぶと、PCが再起動してメモリ診断が自動的に開始されます。
再起動による作業の中断にご注意ください。
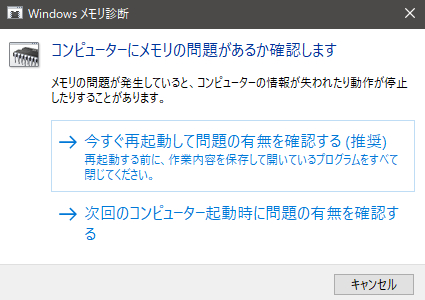
診断結果の確認
メモリ診断が完了するとPCが再起動し、Windowsが立ち上がった際に診断結果が通知されます。エラーが検出された場合、ポップアップ通知が表示され、メモリに問題がある旨が警告されます。
イベントビューアーでメモリテスト結果を確認する方法
通知が見逃された場合は、「イベント ビューアー」に記録されたログからも結果を確認できます。
イベント ビューアーを開くには、スタートメニューの検索バーに「イベント ビューアー」と入力して検索し、該当するアプリを起動してください。
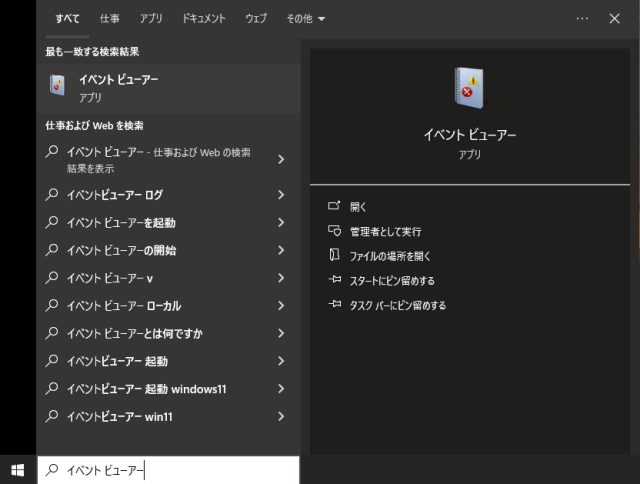
ウインドウ左側にある「Windowsログ」から「システム」を展開し、「MemoryDiagnostics-Results」を検索すると結果を確認できます。
Linux環境でのメモリテスト
Linux環境では、フリーソフトウェア「MemTest86」を利用してメモリテストを実施することが可能です。
「MemTest86」は、USBドライブにインストールしてブートすることで、OSに依存せずメモリをテストできるツールです。
Windows環境でも使用可能であり、メモリに問題があるかどうかを検証する際に非常に有用です。
MemTest86の詳細な使用方法については、公式サイトをご覧ください。
参考:MemTest86 – Creating a MemTest86 bootable USB Flash drive in Linux/Mac (公式サイト)
メモリ診断テストでエラーが検出されたら?
メモリエラーが検出された場合、以下のような対応が考えられます。
Windowsの提案する解決方法に従って対応する
エラーの結果によって、Windowsが問題解決の提案をする場合があります。具体的には、ドライバー更新やシステムファイルの修復などのソフトウェア的な対応の他、メモリの再装着やメモリモジュールの交換などハード的な対応、メーカーなど専門家への相談などです。
メモリモジュールを交換する
複数のエラーが表示された場合は、メモリモジュール自体に問題がある可能性が高く、新しいメモリへの交換する対応が考えられます。PCに搭載されたメモリモジュールを確認し、物理的な交換作業を行ってください。
まとめ
PCの不具合がメモリに起因する場合、早期に問題を特定し、適切な対策を講じることが重要です。
WindowsやLinux環境で提供されているメモリ診断ツールを活用することで、トラブルシューティングをスムーズに進めることができます。メモリの健全性を確保し、システムの安定性を保つためにも、定期的な診断をお勧めします。
ご自身での診断が難しい場合や、診断結果を見ても対応の仕方が分からない場合など、テグシスまでお気軽にご相談ください。