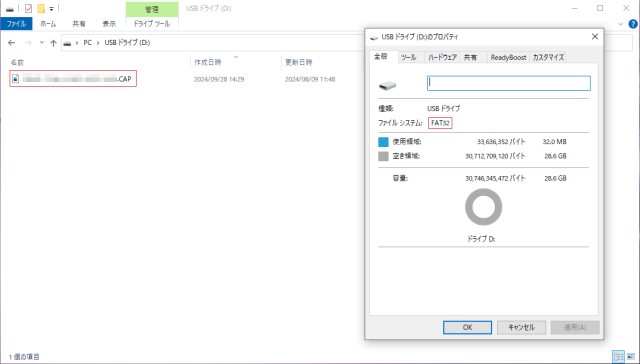第13/14世代Coreシリーズにおけるマイクロコード・アルゴリズムの問題に伴うBIOSアップデートの方法[ASUS製マザーボード]

| この記事は、第13/14世代Coreシリーズを搭載したテグシス製PCをご購入のお客様に向けた情報です |
第13/14世代Coreシリーズにおいて、マイクロコード・アルゴリズムの問題によって意図しない電圧が要求されることでCPUに障害が発生し、アプリケーションのクラッシュ/フリーズなど、動作が不安定化する事象が報告されています。
参考:Intel Core 13th and 14th Gen Desktop Instability Root Cause Update – Intel Community
この問題を修正するため、下記手順をご参考に、Intelよりリリースされた電圧を制限するマイクロコード・パッチ (0x12B)を組み込んだBIOSバージョンへのアップデートをお願いします。
はじめに : BIOSバージョンを確認する方法
現在のBIOSバージョンは下記の手順でご確認いただけます。
- 電源ボタンを押してPCを起動します。
- マザーボードのロゴ画面にて[Delete]キーを何回か押下してBIOS設定画面を表示します。
- BIOS設定画面の左上に、現在のBIOSバージョンが記載されています。

現在のBIOSバージョンが本ページに記載のバージョンよりも古い場合、最新BIOSへのアップデートを実施いただけますと幸いです。
ASUS製マザーボードでのBIOSアップデート方法
(1) BIOSファイルのダウンロード
ご利用のPCに搭載されているマザーボード {マザーボード型番}のマイクロコード・パッチが組み込まれたBIOSファイル(BIOSバージョン:{BIOSバージョン})を下記メーカーサイトよりダウンロードします。
| マザーボード型番 | BIOSバージョン | DLリンク(メーカーサイト) |
| PRIME Z790-A WIFI-CSM | 1805 | Link |
| PROART Z790-CREATOR WIFI | 2703 | Link |
| TUF GAMING Z790-PRO WIFI | 1805 | Link |
| PRIME B760M-A D4 | 1805 | Link |
| PRIME B760M-A | 1805 | Link |
|
マザーボードの型番が分からない場合は、以下の方法で確認できます。
|
(2) BIOSアップデート用のUSBメディアを作成する
ダウンロードしたzipファイルを解凍し、展開された.CAPファイルをFAT(FAT16)もしくは32形式でフォーマットされているUSBフラッシュドライブのルートディレクトリに保存します。これがBIOSアップデート用のUSBメディアになります。
(3) PCの起動
手順(2)で作成したBIOSアップデート用USBメディアをPCに接続したうえで、電源ボタンを押してPCを起動します。
(4 )BIOS画面の表示
マザーボードのロゴ画面にて[Delete]キーを何回か押下してBIOS設定画面を表示します。
(5) Advanced Modeへの切り替え
BIOS設定画面が表示されたら、[F7]キーを押してAdvanced Modeに切り替えます。
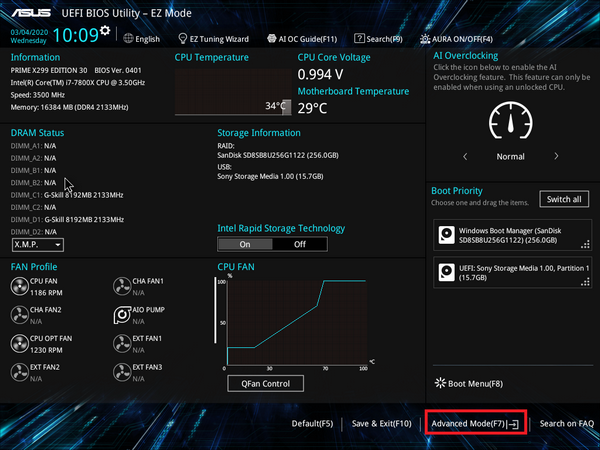
(6) ASUS EZ Flash 3 Utilityの画面を開く
表示されたメニュー画面より、
| Tool > ASUS EZ Flash 3 Utility |
を選択します。
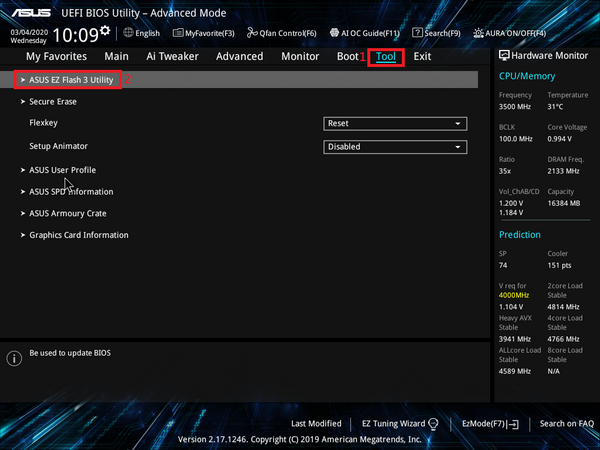
(7) .CAPファイルの選択
USBフラッシュドライブに保存した.CAPファイルを選択します。
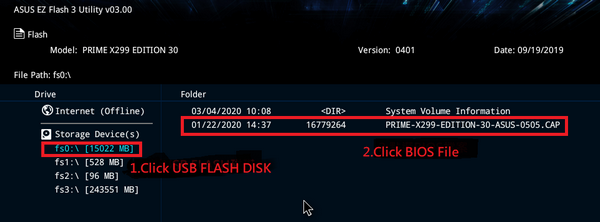
(8) .CAPファイルの読み込み
.CAPファイルを読み込むかの確認ダイアログが表示されますので、”Yes”を選択します。
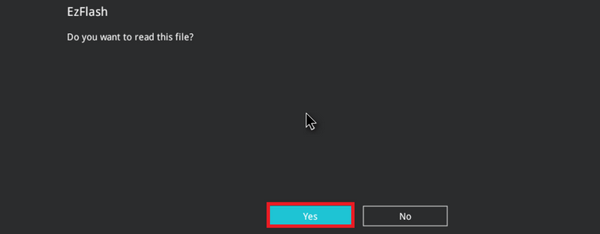
(9) BIOSアップデートの実行
読み込んだ.CAPファイルのBIOS情報が表示されます。
マザーボードの型番・BIOSバージョンに間違いがなければ、”Yes”を選択することでBIOSアップデートが始まります。
※BIOSアップデート中、絶対にPCの電源をシャットダウン/再起動したり、 USBフラッシュドライブを取り外したりしないでください。
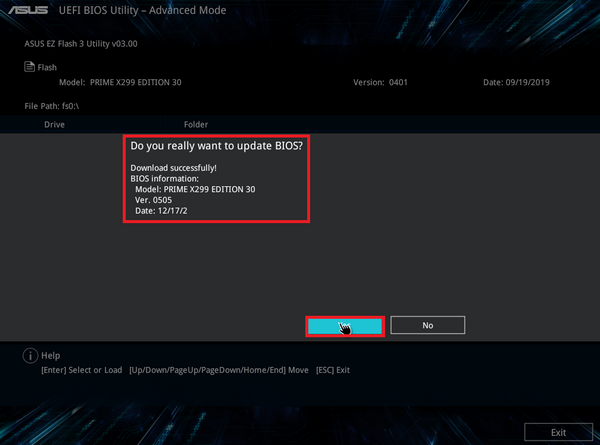
(10) BIOSアップデートの完了とPCの再起動
BIOSアップデートが完了するとダイアログが表示されますので”OK”を選択すると再起動します。
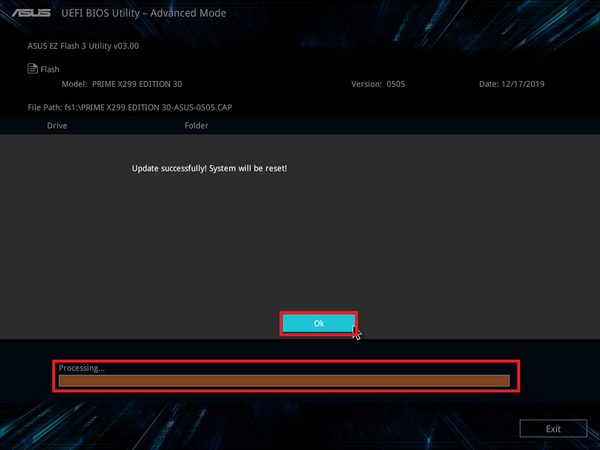
|
【お願い】 弊社の検証でも、マザーボードの電力供給設定がIntelの推奨値を超える場合に問題が発生することを確認しています。CPUが熱設計を上回る動作をしてしまうため、Tjunction max (CPU内部の上限温度) に達する場合があります。 この問題への対応として、弊社出荷時点では以下のBIOS設定を行っています。
しかし、BIOSアップデートを実施すると上記の設定が初期化されてしまいます。 |